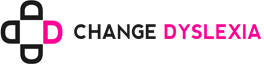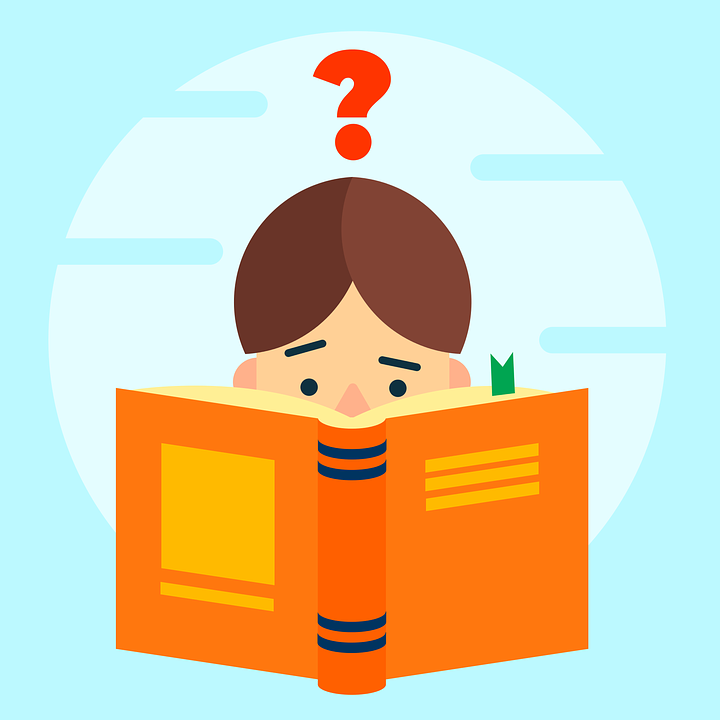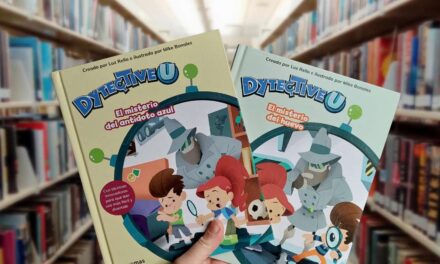El reconocimiento automático del habla es una disciplina basada en la inteligencia artificial que requiere de una estrecha colaboración entre expertos en lingüística, en procesamiento de señales y en informática. El resultado de esta colaboración se materializa en una herramienta capaz de procesar la señal de voz emitida por el ser humano y reconocer la información lingüística que contiene, para convertirla en un texto que corresponda a lo que se ha pronunciado.
Las personas con dislexia se pueden beneficiar de esta función de conversión de voz a texto, incorporada en la mayoría de sistemas operativos y exploradores. Esta tecnología les facilita la escritura. Vamos a describir cómo integrar esta función en nuestros dispositivos.

Dictado automáticos integrados en sistemas operativos
Dictado automático de Android:
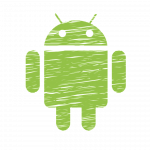
- Iniciar Dictado
Una vez que has seleccionado un campo de texto y el teclado aparece, sólo tienes que tocar el icono del micrófono en el teclado y comenzar a hablar.
- Puntuando mientras dictas
Si quieres escribir por ejemplo: “El curso fue muy útil, ¿Cuándo será el próximo curso?», para que te aparezca el signo de interrogación tienes que decir: «Signo de interrogación».
Ésta es la lista de comandos de Android:
Punto (.) Coma (,) Signo de interrogación (?) Signo de exclamación (!) Intro (interlineado).
(En iOS está más desarrollada)
Dictado automático en iOS
 Al igual que en Android, el usuario simplemente tiene que tocar en el icono del micrófono en el teclado para iniciar el dictado de voz. La única diferencia en iOS es que las palabras no aparecen a medida que se habla, sino que aparecen una vez se ha terminado de hablar. Consulta la guía del usuario de iPhone o iPad para conocer más detalles.
Al igual que en Android, el usuario simplemente tiene que tocar en el icono del micrófono en el teclado para iniciar el dictado de voz. La única diferencia en iOS es que las palabras no aparecen a medida que se habla, sino que aparecen una vez se ha terminado de hablar. Consulta la guía del usuario de iPhone o iPad para conocer más detalles.
Si las funciones de teclas lentas o tecleado fácil están activadas en el panel Accesibilidad de Preferencias del Sistema, es posible que las funciones rápidas predeterminadas del teclado para el dictado no funcionen. Si necesitas usar esas funciones de accesibilidad, crea una función rápida de dictado personalizada: selecciona el menú Apple > Preferencias del Sistema y, luego, haz clic en Teclado, en Dictado y en “Personalizar”, en el menú Función rápida.
Dictado automático en Mac
 Usar Dictado: Accede al menú de Apple y selecciona «Preferencias del sistema» Desde ahí tienes que hacer clic en «Teclado«. Una vez aquí, debes situarte en la pestaña de «Dictado«. Desde esta pestaña, debes elegir las opciones en función de tus preferencias. Selecciona si deseas usar Dictado mejorado, que te permite usar el dictado sin conexión a Internet. Selecciona tu idioma y región, la función rápida de teclado que usarás para comenzar a dictar y el micrófono que prefieras desde el menú emergente que se encuentra debajo del icono de micrófono. Ve a un documento u otro campo de texto y ubica el punto de inserción donde deseas que aparezca el texto dictado.
Usar Dictado: Accede al menú de Apple y selecciona «Preferencias del sistema» Desde ahí tienes que hacer clic en «Teclado«. Una vez aquí, debes situarte en la pestaña de «Dictado«. Desde esta pestaña, debes elegir las opciones en función de tus preferencias. Selecciona si deseas usar Dictado mejorado, que te permite usar el dictado sin conexión a Internet. Selecciona tu idioma y región, la función rápida de teclado que usarás para comenzar a dictar y el micrófono que prefieras desde el menú emergente que se encuentra debajo del icono de micrófono. Ve a un documento u otro campo de texto y ubica el punto de inserción donde deseas que aparezca el texto dictado.
Presiona la función rápida de teclado para comenzar con el dictado o selecciona Editar > Iniciar dictado. La función rápida predeterminada es Fn Fn (presionar dos veces la tecla Fn).
Cuando la Mac está escuchando, aparece un micrófono a la izquierda o derecha de la página, alineado con el punto de inserción. Si activas los comandos de dictado avanzados, el micrófono aparece en la esquina inferior derecha de la pantalla, y puedes arrastrarlo hacia otra posición. Cuando tu Mac te escucha, el medidor de entrada dentro del micrófono sube y baja a medida que hablas.
Pronuncia las palabras que quieres que tu Mac escriba. Dictado reconoce las características de tu voz y se adapta a tu acento, de manera que cuanto más lo uses, mejor te entenderá. Si no comprende lo que dices, obtén información sobre qué puedes hacer.
Para finalizar el dictado, haz clic en Aceptar debajo del icono de micrófono, presiona la tecla Fn una vez o cambia de ventana.
Acerca de Dictado mejorado: La función Dictado mejorado está disponible en OS X Mavericks 10.9 o posterior. Con Dictado mejorado, puedes hacer lo siguiente: dictar de forma continua, dictar sin conexión a Internet, convertir tus palabras en texto más rápidamente, usar comandos de dictado para darle instrucciones a tu Mac.
Dictado automático en Linux:

| DeepSpeech | Implementación TensorFlow de la arquitectura DeepSpeech de Baidu |
| Julius | Motor de reconocimiento de voz continuo de vocabulario amplio de dos pasadas. |
| Simon | Software de reconocimiento de voz flexible |
| CMUSphinx | Sistema de reconocimiento de voz para aplicaciones móviles y de servidor. |
| deepspeech.pytorch | Implementación de DeepSpeech2 utilizando Baidu Warp-CTC. |
| Kaldi | Kit de herramientas de C ++ diseñado para investigadores de reconocimiento de voz. |
Dictado automático en Windows
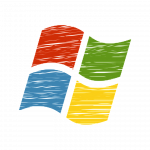
- Abre el reconocimiento de voz. Para ello, haz clic en el botón Inicio , en Todos los programas, en Accesorios, en Accesibilidad y, por último, en Reconocimiento de voz de Windows.
- Di «activar el micrófono» o haz clic en el botón Micrófono para iniciar el modo de escucha.
- Abre el programa que quieres usar o selecciona el cuadro de texto donde quieres dictar el texto.
- Di el texto que quieres dictar.
Hay varias maneras de corregir errores durante el dictado. Para corregir lo último que dijiste, di «corregir eso». Para corregir una sola palabra, di «corregir» y, a continuación, la palabra que quieres corregir. Si la palabra aparece más de una vez, se resaltarán todas las repeticiones y puedes elegir la palabra que quieres corregir. También puedes agregar palabras que no se reconocen o que se reconocen incorrectamente con frecuencia mediante el diccionario de voz.
PRUEBA EL TEST GRATUITO DE DISLEXIA
Herramientas de dictado automático de Google
Google Docs: Para utilizar Google Docs de forma gratuita sólo necesitas tener una cuenta de Google asociada a una dirección de correo electrónico. Una vez que inicias sesión desde Chrome, basta con abrir un nuevo documento y dentro del menú “Herramientas” activar la opción “Escritura por voz”. Inmediatamente aparecerá el icono de un micrófono sobre el que tienes que hacer clic para comenzar a dictar. Uno de los puntos fuertes de Google Docs es que, una vez transcrito el texto, también es posible editarlo sin utilizar el teclado, a través de numerosos comandos de voz. Aunque de momento, como indica la propia compañía, estas funciones sólo están disponibles en inglés.
Google Translate: El Traductor de Google también puede servirnos como un servicio online para convertir voz en texto, únicamente hay que habilitar el dictado por voz dando clic al pequeño icono con forma de micrófono.
Extensiones de dictado automático para Chrome y app para Android
Dictation: se trata de una de las herramientas de dictado que más popularidad está ganando. Se puede abrir una sesión nueva en Dictation o bien añadirla como una extensión de Chrome para tenerla más accesible en el caso de que la necesitemos cuando navegamos por Internet. Permite guardar el resultado en un archivo .txt desde el que podemos copiar y pegar el texto donde queramos.
Speechnotes: Al igual que Dictation, Speechnotes puede añadirse como extensión de Chrome, y además es posible descargarla en formato app para dispositivos Android. Tiene un diseño intuitivo: en la parte central se va transcribiendo el texto flanqueado por dos columnas; en la derecha aparecen los comandos y accesos directos que podemos usar para facilitar el dictado y en la la izquierda las acciones que podemos realizar con el texto final: guardarlo, enviarlo por email, subirlo a Google Drive o imprimirlo, entre otras.
Descubre el nuevo libro de Luz Rello:
Herramientas de dictado automático en el navegador (sin necesidad de descarga)
SpeechTexter: Una opción muy sencilla. Permite elegir el idioma, soporta una gran cantidad de lenguas, y permite guardar el texto como un archivo TXT. Como extra, dispone de un contador de palabras en la parte superior.
TalkTyper: Compatible con numerosos idiomas. No permite exportar los textos, aunque es posible pegarlos al portapapeles, imprimirlos, enviarlos por correo, traducirlos e incluso publicarlos como tweets.
Speech to Text: Se ocupa de transcribir a texto cualquier grabación de audio, siempre que esté en alguno de los formatos admitidos: WAV, FLAC, OPUS.
Cómo convertir tu voz en mensajes de texto de WhatsApp

Mucha gente manda notas de voz porque le da pereza escribir. Sin embargo a veces recibirlas es molesto si estás con gente y no quieres que todo el mundo se entere de lo que te escriben. Con este sencillo truco puedes convertir tu voz en mensajes de texto de Whatsapp y hacer la vida más cómoda para todos.
Sólo tienes que buscar un icono de un micrófono de tu teclado. No nos referimos al que hay al lado de la caja de texto que nos permite grabar notas de audio, sino a uno que encontrarás en tu teclado. Dependiendo de cual uses, este puede estar en lugares distintos. En las últimas versiones del teclado de Android, por ejemplo, éste está en la esquina superior derecha, al final de la fila con signos de puntuación.
En el teclado de Samsung tendrás que mantener unos segundos apretada la tecla de los emoticonos para que aparezca esta opción. Una vez activado, en el teclado aparecerá la opción “habla ahora”, y todo lo que digas será transcrito con una precisión bastante aceptable.